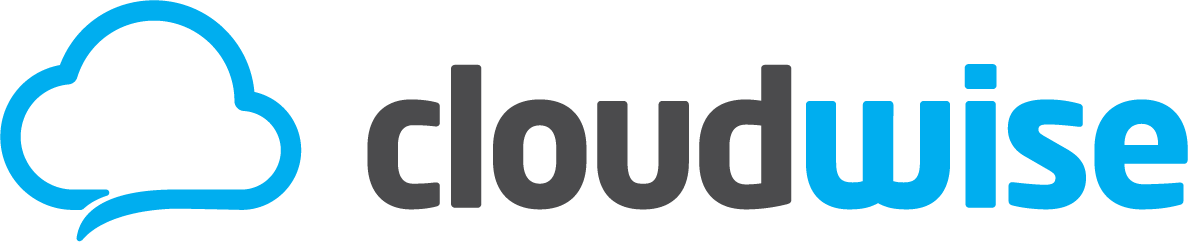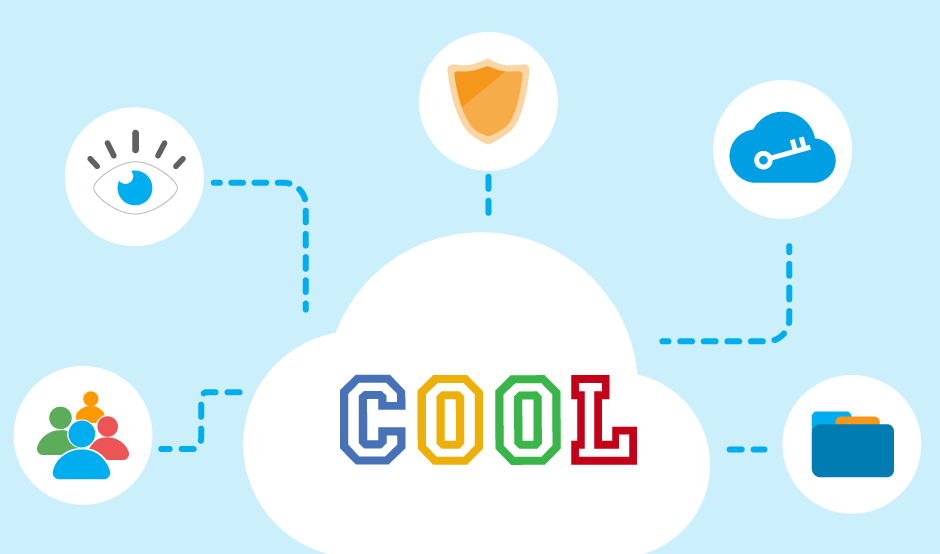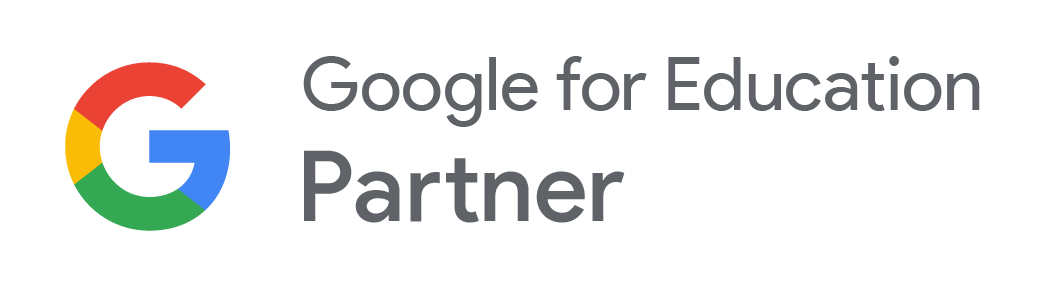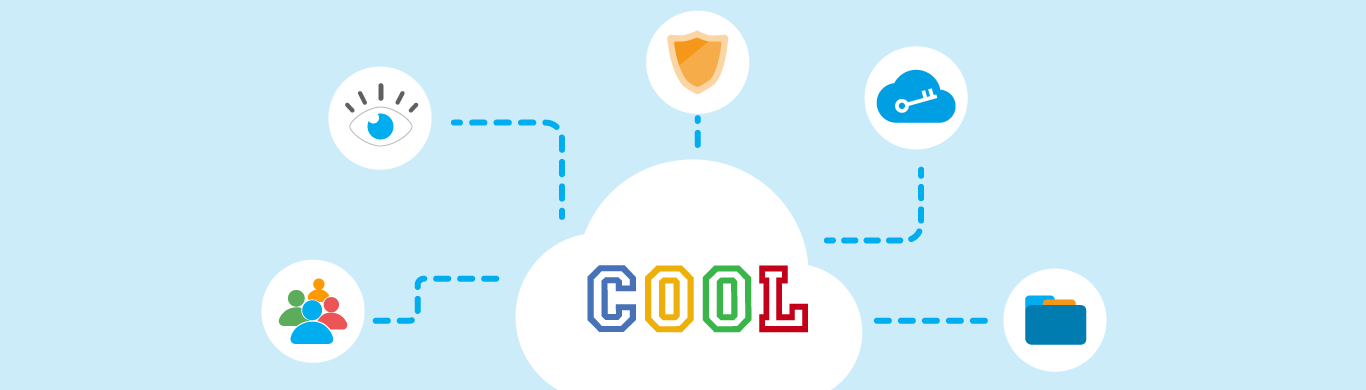
Ons leerplatform COOL is voor veel leraren niet meer weg te denken uit de schooldag. De start van je dag: inloggen en gaan! Voor hen heeft COOL geen geheimen meer. Toch zien we ook nog vaak dat iemand een paar functies volop gebruikt, en niet meer verder kijkt naar wat er nog meer voor mogelijkheden zijn. Daarnaast zijn er de leerkrachten die bij een andere school gaan werken en voor het eerst dit leerplatform voor zich zien. Ze worden niet altijd meegenomen in welke tools er allemaal zijn en hoe die werken. Toe aan een opfrisser of introductie? Hier gaan we!
Laten we bij het begin beginnen: inloggen
Dat jij er wel uitkomt met inloggen, dat geloven we graag. Maar vergeet een leerling van jou wel eens een wachtwoord? Scholen die gebruikmaken van plaatjeslogin of QR-login hebben hier weinig last van. Werken jullie wel met getypte wachtwoorden? Kun je maar niet verder met de les, want Finn kan niet meer bedenken of het nu z’n favoriete voetbalclub was of de naam van de hond van zijn neef? Je hoeft niet te wachten tot de ICT’er op magische wijze een nieuw wachtwoord boven water tovert: dat kun je zelf. Verderop in deze blog leggen we uit hoe je dat doet, bij het onderdeel ‘Groepen maken en wachtwoorden wijzigen’. Dat gaat je veel vertraging en een beetje ergernis schelen!
Gebruik je zelf al jaren hetzelfde voorspelbare wachtwoord? Dan is dit een goed moment om dat gelijk even aan te passen, voor een stukje veiligheid. Weet je wat: pak gelijk even je eigen COOL platform erbij. Je klikt rechtsboven op je profielfoto of initialen en kiest voor ‘Mijn profiel’. Daar zie je onder je naam staan: ‘Wachtwoord wijzigen’. Wees creatief!
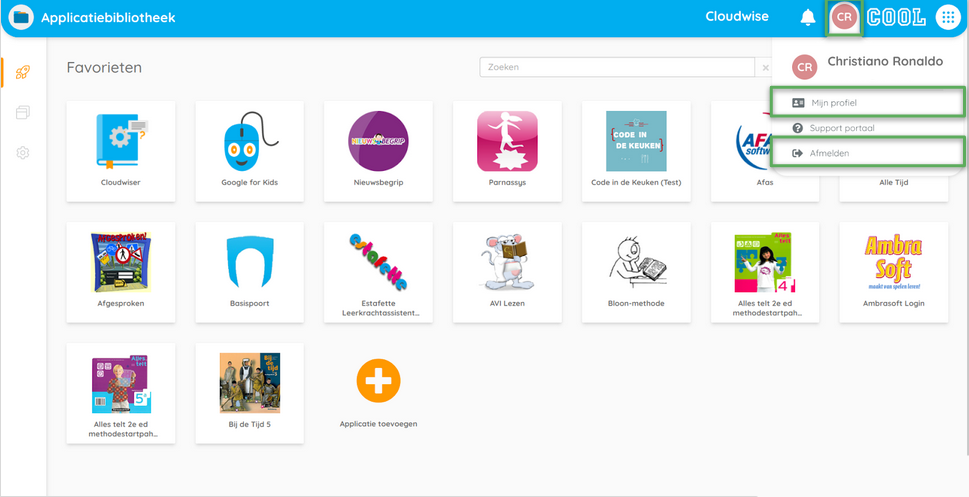
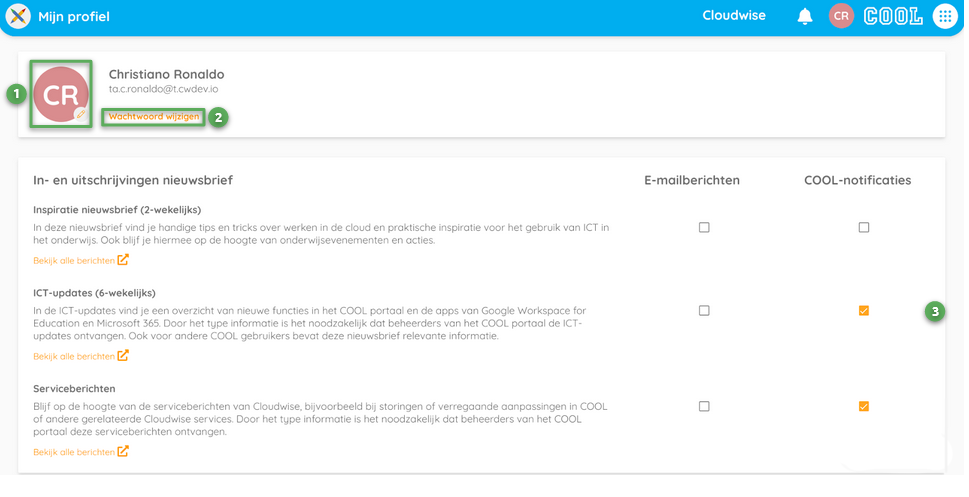
Hoe zit het in elkaar?
Het platform bestaat uit meerdere modules en die modules hebben weer verschillende functies. Modules zijn bijvoorbeeld de Applicatiebibliotheek, Gebruikers & Groepen en Meekijken. Binnen een module zoals Meekijken heb je weer allerlei mogelijkheden.
Even er bijblijven nog, want het zit dus als volgt. De modules vind je door rechtsboven op de COOL launcher (de 9 stipjes) te klikken. Daar zie je de modules en apps die voor jou beschikbaar zijn. Als je klikt op het icoontje van een module, zoals de Applicatiebibliotheek, zie je een menubalk links in je scherm. Dat is de zijbalk. Daar staan de mogelijkheden die je kunt gebruiken binnen de module Applicatiebibliotheek. Dus: de 9 stipjes om naar een andere module te gaan en de zijbalk voor de mogelijkheden binnen de module waar je inzit.
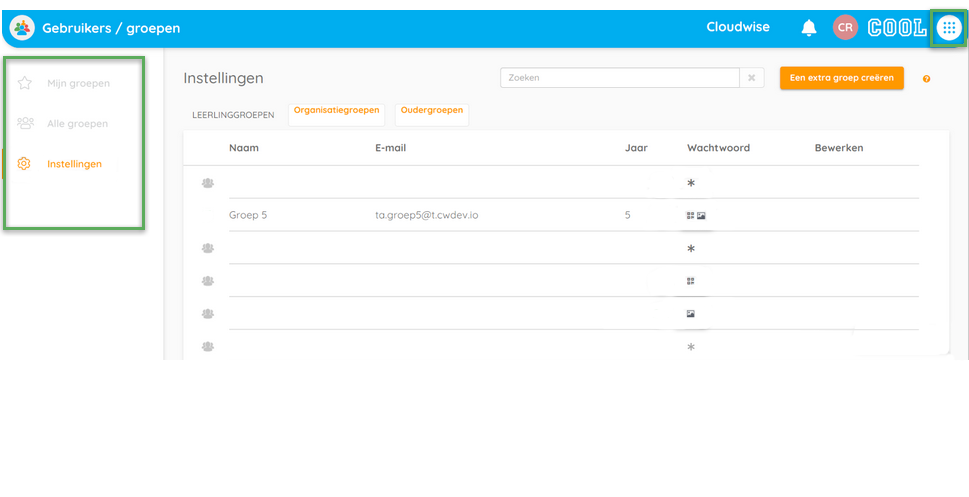
Orde door te slepen
Goed, we zijn met de hele klas ingelogd. Je bent dan gelijk in de Applicatiebibliotheek. Zit je daar niet? Ga naar de COOL launcher, daar staat deze als eerste. In de zijbalk zie je dat je bij Favorieten bent, dat ken je wel. Wist je dat je zelf de volgorde kunt bepalen van al die tegels? Klik op een tegel die je veel gebruikt en sleep die naar de bovenste rij. Die ga je vanaf nu dus nog makkelijker terugvinden. Je hebt ook nog een hele categorie met ‘Overige applicaties’. Daar kun je in rondneuzen, en heb je een leuke app gevonden, sleep die dan ook naar je Favorieten. Uitgesleept? (Of is het uitgeslapen?) Het kan ook nog op een andere manier. Rechtsboven in je Favorieten zie je het icoontje met schuifjes. Die knop heet ‘Applicaties indelen’. Daar kun je zo bij elke app aangeven of het bij Favorieten of bij Overige applicaties mag komen.
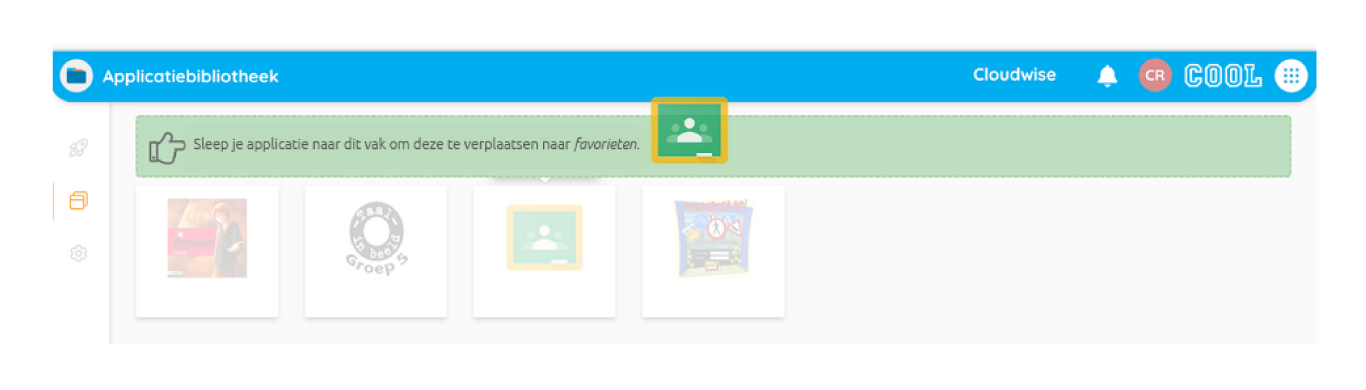
Je kunt zelf ook gewoon een handige educatieve website toevoegen als tegel voor jezelf of je leerlingen. Als laatste tegel zie je daar die oranje cirkel met het plusteken. Vervolgens klik je op het plusje achter de zoekbalk. Plak de url van de website daar, voeg een toepasselijk plaatje toe en voila: een zelfgemaakte tegel.
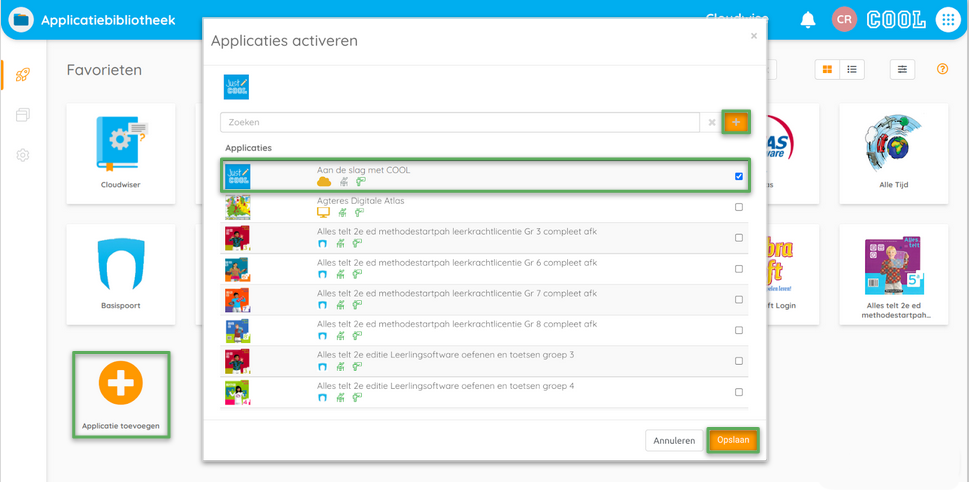
Groepen maken en wachtwoorden wijzigen
Bij de module Gebruikers & groepen vind je alle leerlingen die aan jou gekoppeld zijn. Daar pas je de profielfoto aan, verstuur je een bericht, wijzig je het wachtwoord of zie je de apps van individuele leerlingen. Wat een handige functie is, die niet iedereen kent, is het creëren van een extra groep. Dat betekent niet dat je groepen van je collega’s gaat overnemen, want je hebt het al druk genoeg. Nee, wat je hier doet is binnen de leerlingen die aan jou gekoppeld zijn, groepjes maken. Zo kun je bijvoorbeeld makkelijker eigen materiaal aanbieden aan een aantal leerlingen die bijvoorbeeld wat sneller werken. Dat doe je door in de zijbalk op ‘Instellingen’ te klikken. Je ziet vervolgens rechts een oranje balk met ‘Een extra groep creëren’.
Even terug naar het wijzigen van wachtwoorden. Dat doe je dus ook in deze module. Klik daar op de leerling waarvan je het wachtwoord wilt aanpassen, zoals bij Finn. Je ziet daar de knop ‘Wachtwoord wijzigen’. Je kunt ook in één keer het overzicht van de hele klas zien. Daarvoor klik je in de zijbalk op ‘Instellingen’. Je ziet daar een kolom met de naam ‘Wachtwoord’, daar kun je de wachtwoorden veranderen van de hele groep én individuele leerlingen.
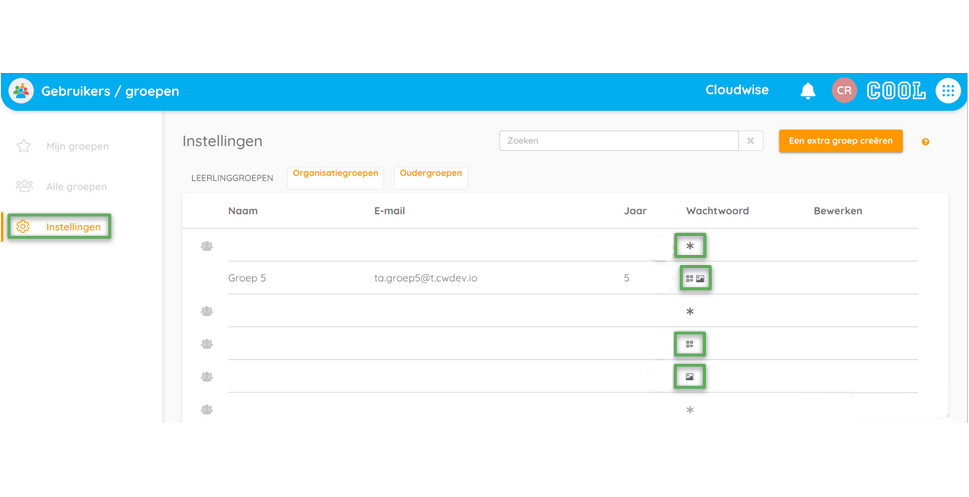
Meekijken is meer dan meekijken
Ja, dat lees je goed. Met Meekijken kun je niet alleen digitaal het scherm van je leerlingen volgen. Hier vind je nog veel meer handigheden die je kunt toepassen op je groep. Bijvoorbeeld een webpagina sturen, het scherm vergrendelen, een tabje afsluiten, bekijken welke pagina’s er bezocht zijn en berichten versturen. Met deze functies help je de leerling te focussen op het juiste. Bij elke leerling die ingelogd is, zie je een heel rijtje met icoontjes staan. Dat is waar je die functies kunt vinden. Weet je nog niet precies welk knopje wat doet? Wij zijn altijd fan van gewoon proberen! Vraag een leerling wat tabjes te openen in de browser en probeer alle knopjes uit.
Als je net die extra groep hebt aangemaakt, dan heb je er bij Meekijken ook plezier van. Je kunt er ook tijdelijke groepjes maken. Dat doe je door op de profielfoto van de leerling te klikken, vervolgens koppel je die aan bepaalde kleur, bijvoorbeeld groen. Andere leerlingen die je bijvoorbeeld dezelfde link wilt sturen, zet je ook in groep groen. Zo kun je een actie doen per kleurgroep.
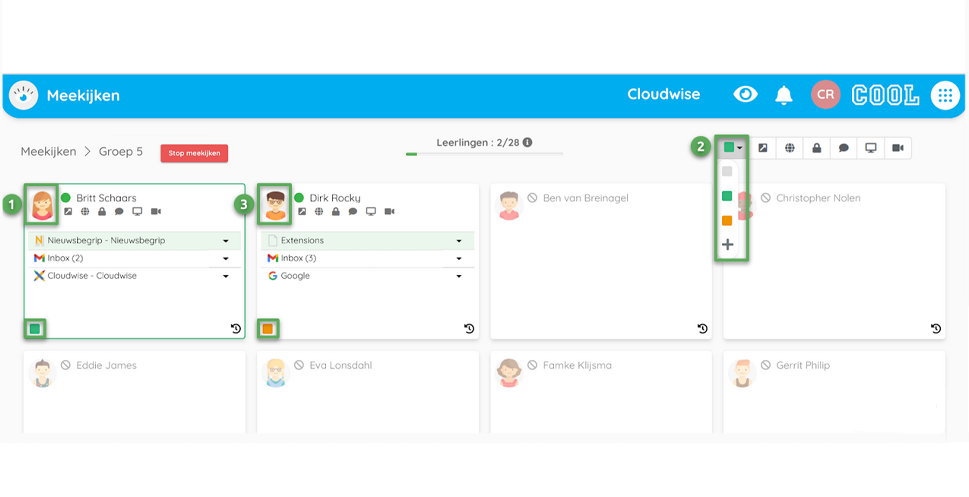
De kneepjes van het vak
In deze blog hebben we lang niet alles behandeld. Een belangrijke tegel in je COOL platform is daarom die van de Cloudwiser. Een complete handleiding over alles wat je met COOL kunt, en nog meer! Heel uitgebreid en stap voor stap uitgelegd.
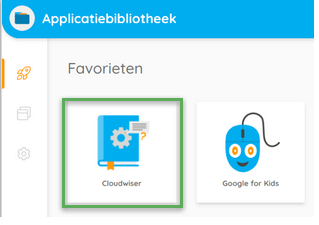
Heb je liever een training bij jou op locatie voor het hele team (met mogelijks nieuwe medewerkers), zodat je mee kunt klikken en gelijk al je vragen kunt stellen? Of wil je graag COOL demo bijwonen? Neem hier contact met ons op en we zorgen ervoor!