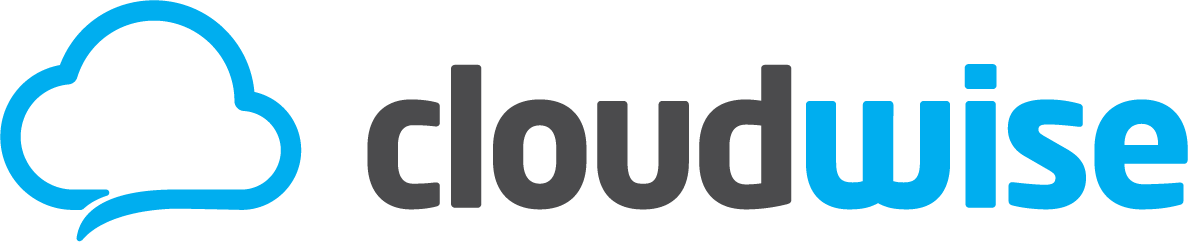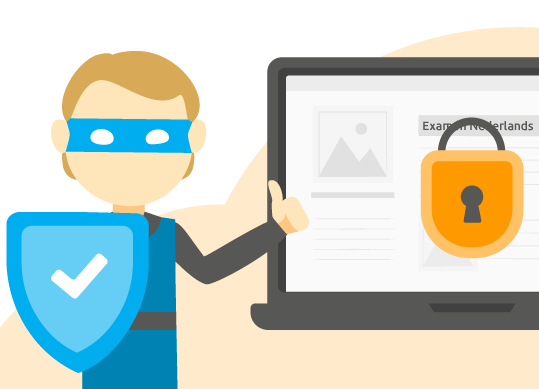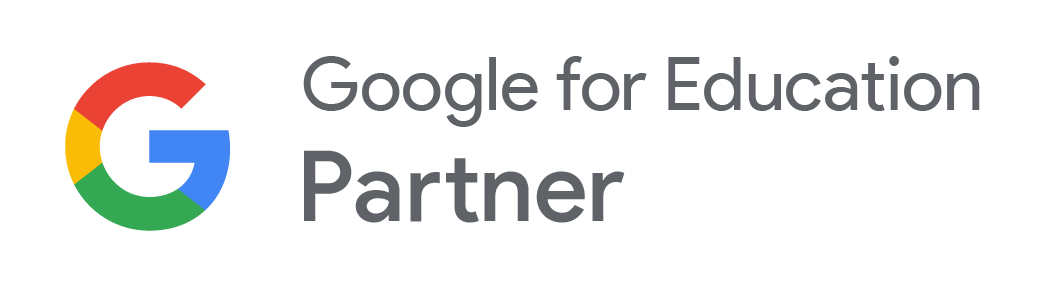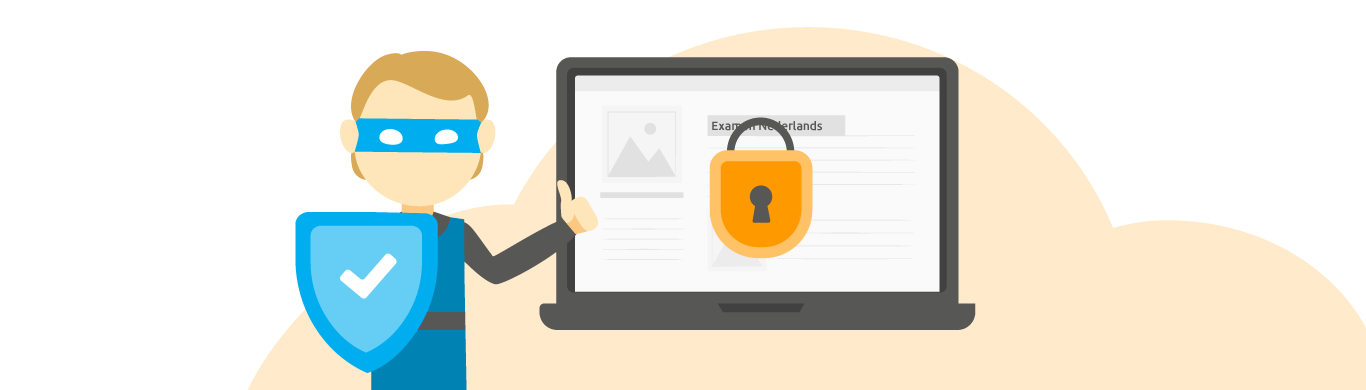
Scholen zijn vaak zelf verantwoordelijk voor het veilig afnemen van digitale (eind)toetsen en (school)examens. De toevoeging “examens” is voor veel scholen nieuw. Scholen mogen eigen keuzes maken voor wat betreft leerlingen die extra ondersteuning nodig hebben. Dat biedt scholen veel vrijheid. Leerlingen kunnen bij examens typen in plaats van schrijven en leerlingen met dyslexie kunnen digitaal examens maken en gebruik maken van voorleesfuncties in bijvoorbeeld TextAid.
Maar waar moet je op letten als school? Hoe voorkom je dat een kandidaat toegang heeft tot hulpmiddelen die bij het centraal examen niet zijn toegestaan? In dit artikel leggen we uit welke niveaus van beveiliging er zijn en welke maatregelen je als school kunt treffen om een veilige afname te realiseren die past bij het toetsen en examineren.
Om digitale toetsen en examens te beveiligen zijn er verschillende mogelijkheden. Mogelijkheden die voorkomen dat een leerling tijdens een toets andere tabbladen opent, chatprogramma’s gebruikt of screenshots maakt. Er zijn oplossingen om dit spiekgedrag te voorkomen die technisch niet ingewikkeld zijn. Tot op zekere hoogte, want wil je dit ook tot in de ‘diepere lagen’ goed afdekken, dan komt er meer bij kijken. Als een leerling om de vijf seconden bijvoorbeeld een screenshot maakt ‘onder water’, dan kan dat met een (open source) lockdown browser niet worden afgesloten. Dit soort fraude tools draaien namelijk op een diepere laag in het besturingssysteem, die niet is afgesloten. Met andere woorden, hoe meer grip je hebt op het apparaat (en het besturingssysteem) van de gebruiker, hoe meer mogelijkheden je hebt om spieken en fraude echt te voorkomen.
Grip op hardware en software
Wat het niet gemakkelijker maakt is het gegeven dat apparaten van gebruikers soms beheerd worden, maar soms ook niet. Als je als systeembeheerder geen grip hebt op het apparaat van de leerling (BYOD), dan zijn de mogelijkheden beperkter. Daarnaast maakt het ook nog eens uit of het een Apple, Chrome of Windows omgeving is, en of het een Chromebook, MacBook of laptop betreft. Sommige browsers kun je wel of niet ‘locken’ net als de verschillende apparaten die worden gebruikt tijdens een digitale toets. Om het nog complexer te maken: niet alleen de browser, het besturingssysteem en het device doen er toe. Ook versienummers, updates (iOs) en (zelfs) serienummers zijn van belang. Het kan zijn dat een beveiligingsmaatregel op een andere versie niet werkt. Het apparaat zelf is dan verouderd of heeft bijvoorbeeld een oude iOs versie. Updates worden dan niet meer doorgevoerd en is het dus maar de vraag of het programma nog goed werkt of kan worden opgestart.
Keuze maken in beveiligingsniveau
Wil je gedoe voorkomen tijdens digitale toetsen en examens in een veilige omgeving, zorg dan voor beheerde apparaten, dan kom je zo goed als nooit voor verrassingen te staan. Verder is het belangrijk een goede afweging te maken tussen het doel en belang van de toets en de te nemen maatregelen, budget en de aanwezige kennis van de gebruikers. Het onderstaande overzicht helpt je bij het maken van de juiste keuze voor toets en oplossing aan de hand van de verschillende niveaus van beveiliging, rekening houdend met de eigen wensen en eisen.
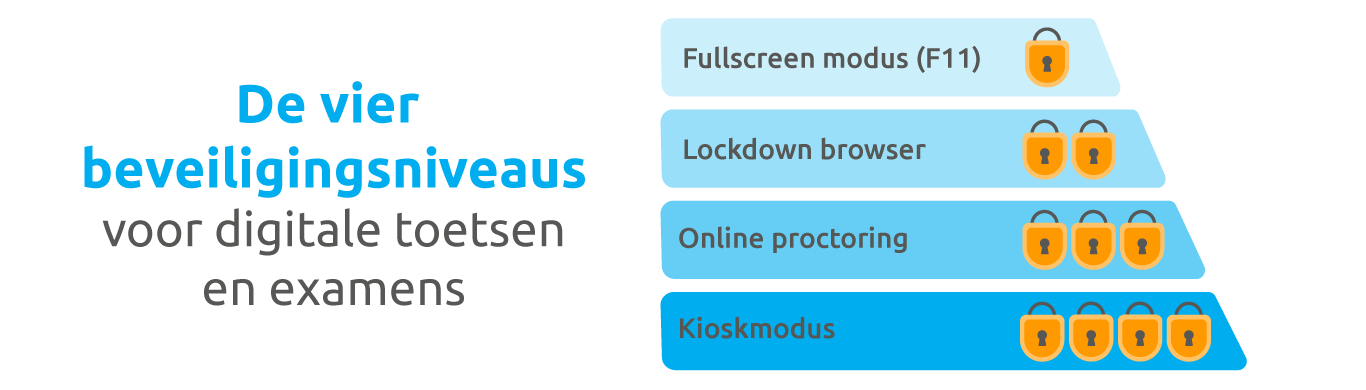
Niveau 1: Fullscreen modus (F11)
Een veelgebruikte beveiligingsmaatregel van bijvoorbeeld aanbieders van E-learning is de zogenaamde Fullscreen modus. Met behulp van een vaste toetscombinatie wordt de browser beperkt tot het gedeelte onder de taakbalk. In principe is deze optie beschikbaar voor alle apparaten en systemen. De kandidaat kan op dat moment geen andere tabbladen zien of gebruiken. Door goed toezicht te houden in een klas, of het aantal kandidaten te beperken kan dit een goede oplossing zijn. Ook kan deze mogelijkheid gebruikt worden voor toetsen met een minder groot (summatief) belang of impact.
Helaas kan de Fullscreen optie eenvoudig worden omzeild door verschillende toetscombinaties. De meest simpele is in veel gevallen de Escape button. De kandidaat kan vervolgens andere tabbladen openen of met anderen chatten. De Fullscreen modus voorkomt ook niet dat er screenshots kunnen worden gemaakt. Leerlingen kunnen ook met een bluetooth oortje of telefoon communiceren via het apparaat. Het is wel simpel, maar verre van veilig.
Toetsaanbieders bieden leerkrachten de extra optie aan om achteraf rapportages op te leveren met leerlingen die de escape-toets hebben gebruikt. Sommige tools doen dit ook al tijdens de toets zelf, door middel van een signalering in het dashboard. Deze waarschuwing dient dan direct gecontroleerd te worden bij de desbetreffende kandidaat in de toetsruimte. Het kan namelijk gaan om een spiekende of frauderende kandidaat. Dit hoeft overigens niet om echte fraude te gaan. Het kan ook per ongeluk zijn gebeurd (typo) of door haperend internet of een andere storing met het apparaat of de browser. Een kandidaat op voorhand beschuldigen van spieken of fraude is met dit systeem niet aan te bevelen en voor high stakes toetsen is het eigenlijk ongeschikt.
Niveau 2: Lockdown browser
Een lockdown browser werkt op een volledig scherm en kan niet worden geminimaliseerd. In tegenstelling tot de beschrijving bij niveau 1. Gebruikers kunnen geen nieuw tabblad openen of naar een andere website gaan. Bepaalde toetsenbordfuncties, toetscombinaties en muismenu’s zijn uitgeschakeld (bijvoorbeeld afdrukken, kopiëren en plakken, schakelen tussen taken). Een lockdown browser moet altijd gedownload en geïnstalleerd worden en heeft daarmee meer impact op het apparaat en de afspraken die je hierover moet maken. Deze afgeschermde omgeving behoort tot niveau 2 (in termen van beveiliging), want de kandidaat moet aanzienlijk meer moeite doen om te spieken of frauderen. Toch zijn er veiligere opties omdat listige programma’s onder water kunnen blijven draaien en dat er altijd wel mogelijkheden zijn om de browserbeveiliging op te heffen. Zo zijn er veel grappige filmpjes op YouTube te vinden als je zoekt op ‘how to cheat with the safe exam browser‘.
Aangezien een lockdown browser vaak geïnstalleerd moet worden, levert dit nog wel eens moeilijkheden op. Niet alle systemen kunnen dit aan en in de Chrome Browser levert het een probleem op als iets via een plugin moet worden toegevoegd. Eventueel zijn er omwegen te bedenken (zoals een toepassing of extensie), maar eenvoudig is het niet. Het installeren van programma’s kan ook op verouderde en/of onbeheerde apparatuur problemen opleveren. Daarbij moet er een verwerkersovereenkomst worden opgesteld, omdat er data over de lijn gaan. Voor een open source oplossing of ‘gratis’ producten is dit een extra belangrijk punt om goed naar te kijken en niet aan te bevelen. Informeer tijdig welke onderliggende partijen zijn betrokken en welke afspraken er zijn gemaakt met alle verschillende partijen.
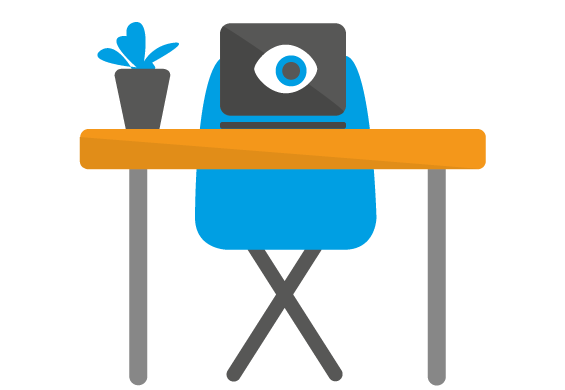 Niveau 3: Online proctoring
Niveau 3: Online proctoring
Misschien een beetje een vreemde eend in de bijt. Maar toetsen en examens op school, zonder toezicht, of hybride toetsen, komt nog geregeld voor. Dus bovenop de lockdown browser, zijn er ook oplossingen beschikbaar die het apparaat van de kandidaat helemaal overnemen (online proctoring). Naast het beveiligen van de browser, kan een surveillant op afstand, al dan niet geautomatiseerd meekijken en luisteren met de kandidaat. Dit is een vergaand instrument, maar is door de rechter toegestaan, mits wordt voldaan aan een aantal randvoorwaarden en de doeleinden zijn beschreven. Na afloop van de toets kan in het systeem van de toetsaanbieder worden bekeken of er onregelmatigheden zijn voorgevallen. Doordat de camera van de kandidaat is overgenomen, kan worden opgemerkt of er iets is gebeurd (pratende of bewegende kandidaten of ongenode gasten). In de periode van thuisonderwijs was dit voor hogescholen en universiteiten een oplossing om studenten toch te toetsen, maar is later al weer snel losgelaten.
Online proctoring gaat dus heel ver en verschillende technieken komen samen. Zelfs artificial intelligence (AI) toepassingen zijn terug te vinden. Soms kan er ook al worden geregistreerd of kandidaten specifiek spiekgedrag vertonen tijdens de toets doordat (meerkeuze) antwoorden dan patronen vertonen of blijkt dat alle antwoorden in luttele minuten zijn ingetypt. Op het gebied van de privacy van kandidaten is het niet aan te bevelen en technisch ook nog eens complex omdat het veel eisen stelt aan het apparaat van de kandidaat.
Niveau 4: Kioskmodus
Naast proctoring is de zogenaamde kioskmodus een vierde variant. De kiosk neemt als het ware het gehele Windows of Chrome apparaat over en zorgt ervoor dat alle toepassingen (boven en onder water) worden afgesloten. Toetscombinaties, geïnstalleerde toepassingen of apps en eventuele voorkeuren kunnen niet meer worden gebruikt. Het is niet meer mogelijk om screenshots te maken en plugins verdwijnen. Een apparaat kan op verschillende manieren in de kiosk worden opgestart. Systeembeheerders kunnen dit regelen maar er zijn ook usb-sticks en programmaatjes beschikbaar die een soort Linux-omgeving installeren, om een losstaande toetsomgeving te creëren. Dit kan alleen de systeembeheerder doen.
Het verschil tussen beheerde en onbeheerde apparaten is hierbij van belang. In het laatste geval moet de kandidaat altijd voorafgaand aan de toetsafname controleren of de specifieke toets-tool nog werkt. Vaak vergeten kandidaten dit te doen en dan is er een probleem. Daarnaast is het installeren van een kioskoplossing op onbeheerde Chromebooks vooralsnog niet gemakkelijk (of haast onmogelijk). Door het uitfaseren van de ChromeApps en de uitrol van progressive webapps zal dit er ook niet veel gemakkelijker op gaan worden.
Voor high stakes toetsen zoals examens is dit niet echt wenselijk, want het kan extra stress veroorzaken bij de kandidaat en onrust in de toetsruimte. Instellingen die toetsen met externe toezichthouders die op oproepbasis worden ingevlogen, is een goede instructie van belang. Kandidaten zijn nog wel eens geneigd een loopje te nemen met de toezichthouder om onder de toets uit te komen. Denk bijvoorbeeld aan het instellen van 2-factor authenticatie bij het “rebooten” en opstarten van het apparaat. De kandidaat kan in dat geval (en misschien wel met opzet) niet verder. Een volledig beheerd apparaat (inclusief een set vervangende apparaten in een karretje), met kioskmodus heeft dan ook de voorkeur.
Conclusie
Bij high stakes toetsen heb je als school verschillende keuzes en verantwoordelijkheden. De beschreven niveaus kunnen houvast bieden. Want inmiddels zijn er veel marktpartijen en oplossingen die verschillend werken en achteraf tot vervelende situaties leiden. Oplossingen in de vorm van open source, tot platformonafhankelijk. Van beheerd tot onbeheerd. Van een beetje veilig, tot heel veilig. Ons advies: ga voor belangrijke toetsen voor een zo hoog mogelijk niveau van beveiliging en zorg dat kandidaten bekend zijn met deze omgeving die door de school wordt beheerd. Liefst op het apparaat van de leerling, ongeacht het scherm of resolutie. Voor een betrouwbaar resultaat is bekendheid met het apparaat en omgeving immers cruciaal, zo weten we inmiddels uit onderzoek. Meer informatie hierover? Raadpleeg bijvoorbeeld eens deze publicatie van Kennisnet.