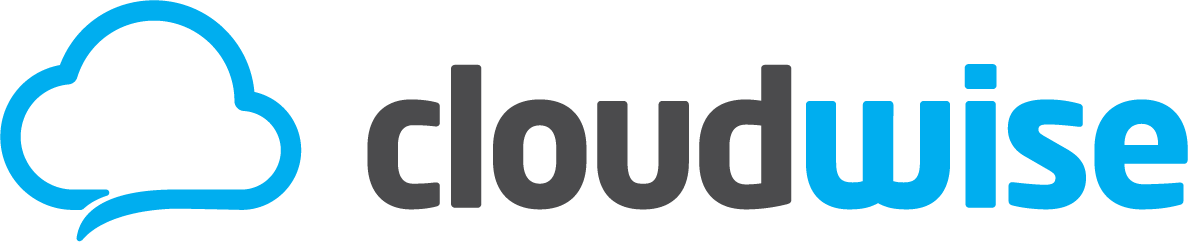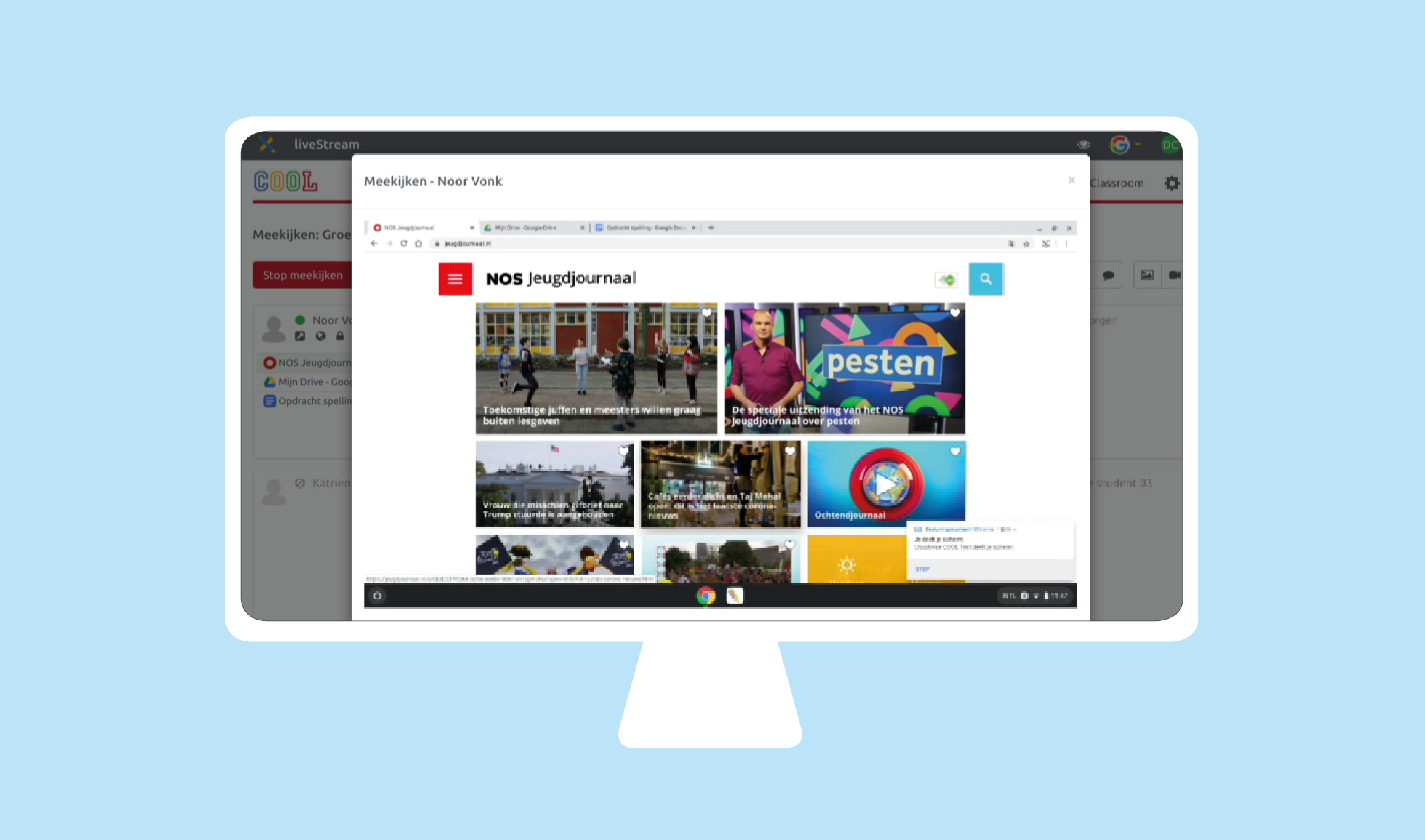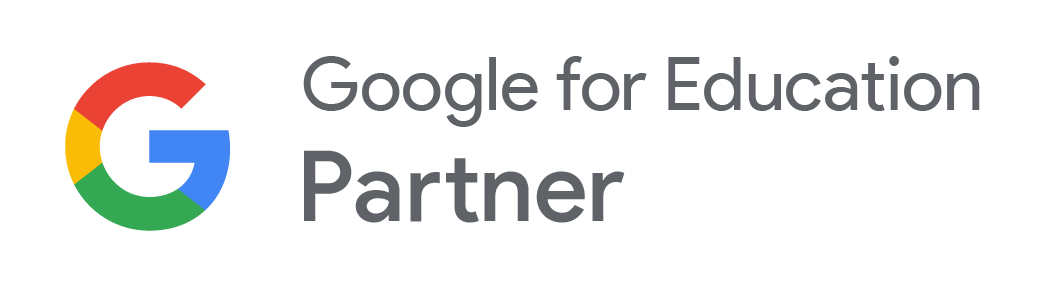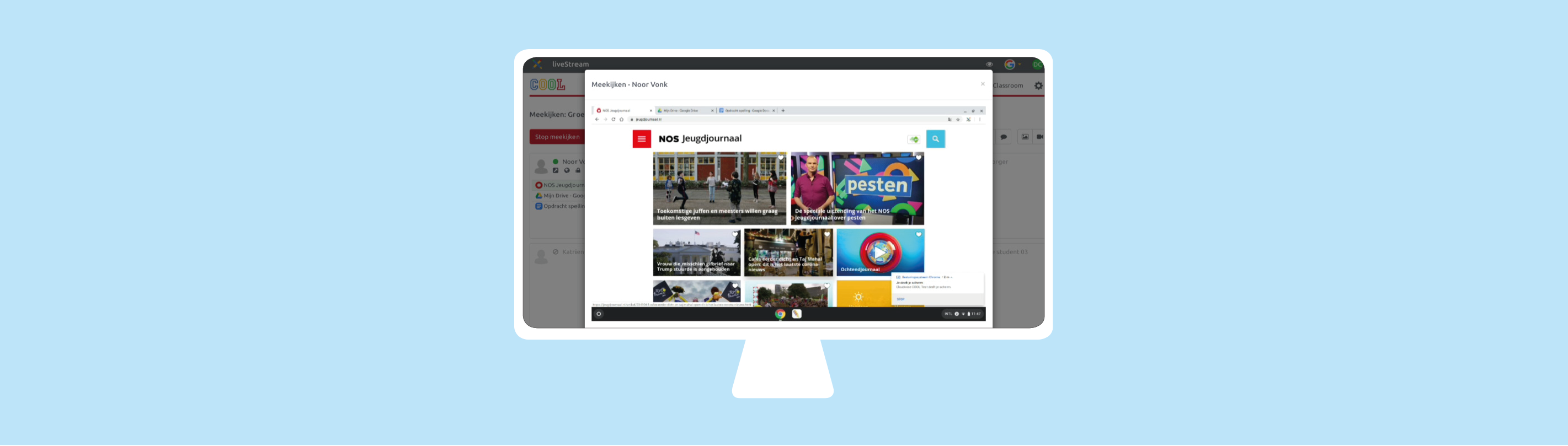
Vind jij de meekijkfunctie van COOL, waarmee je op afstand screenshots van het geopende tabblad van je leerling kunt zien, ook zo handig? Je kunt vanaf 27 november 2020 ook – na toestemming van de leerling – live meekijken met alle schermen. Zo zie je het volledige scherm van leerlingen live op je eigen device en kun je de klas nog beter begeleiden. Handig voor zowel het basis- als secundair onderwijs. Lees hieronder wat je met de ‘volledig scherm streamen’ functie kunt en hoe je deze (de)activeert!
Wat is er nieuw?
Met de meekijkfunctie in het COOL platform kon je altijd al meekijken in de Chrome-browser van de leerling. Deze activeer je met de bekende cameraknop en hiervoor heb je geen toestemming nodig van de leerling. Door middel van screenshots die ongeveer elke 10 seconden worden vernieuwd, kan je zien wat de leerling op zijn scherm geopend heeft. In deze manier van meekijken is alles wat zich buiten de Chrome-browser afspeelt helaas niet te zien.
Dankzij de functie ‘volledig scherm streamen’ kun je nu het volledige scherm van je leerlingen live bekijken. Zo krijg je nu bewegend beeld op je device te zien in plaats van screenshots. Zo kun je iedere handeling van de leerling direct zien, van het openen van een rekenmachine tot aan webbrowsers. Bij deze vorm van meekijken op het scherm van de leerling is wél toestemming van de leerling nodig. De nieuwe functie vervangt niet het meekijken door middel van screenshots, maar is een extra functionaliteit. Het kan echter niet tegelijkertijd naast elkaar gebruikt worden.
Stap 1: Functie activeren als leerkracht
Om ‘volledig scherm streamen’ te kunnen gebruiken, moet je eerst toestemming vragen aan de leerlingen. Dit kan voor de hele klas, maar ook per leerling. Klik allereerst op de module Meekijken rechtsboven.
- Toestemming voor de hele klas: klik op het computerschermpje, links van de cameraknop.
- Toestemming per leerling: klik op het computerschermpje in de tegel van de leerling waar je volledig scherm streamen wilt activeren.
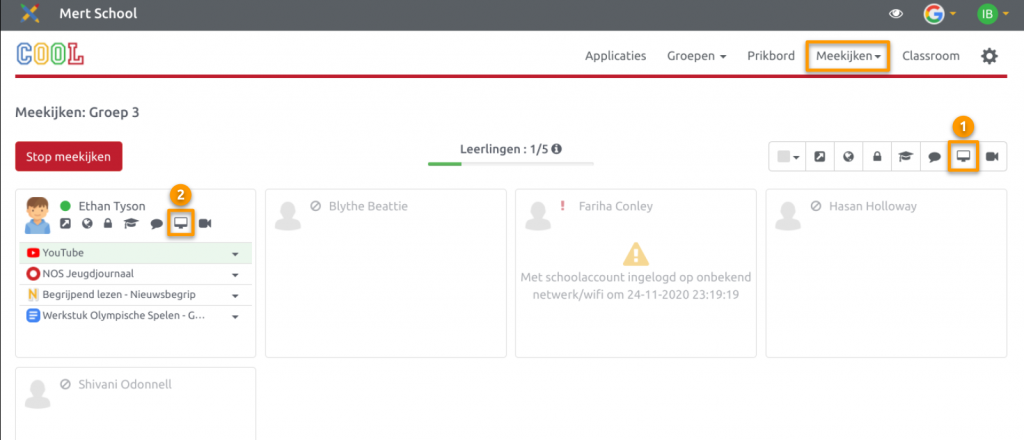
Als je toestemming hebt gevraagd aan de leerlingen, dan verandert het computerschermpje in een berg-icoontje. Bij de leerlingen in de tegels zie je het laad-icoontje, dit betekent dat je het verzoek hebt verzonden om het volledige scherm van leerling(en) te streamen. Je kunt het vragen van toestemming ook annuleren. Dit doe je zo:
- Toestemming annuleren voor de hele klas: klik op het berg-icoontje rechtsboven.
- Toestemming annuleren voor per leerling: klik op het laad-icoontje.
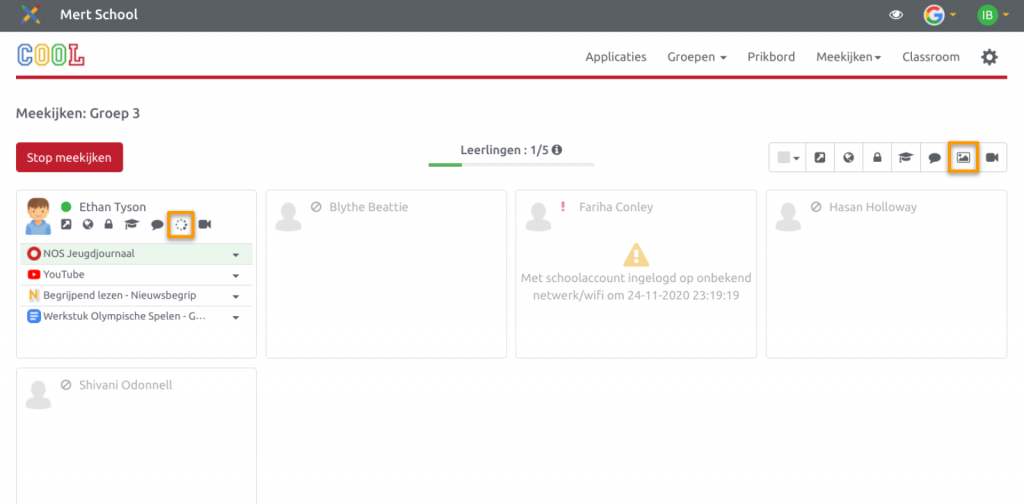
Stap 2: Functie activeren als leerling
Zodra je de aanvraag om te streamen hebt verzonden, krijgt de leerling onderstaand scherm te zien. De leerling moet dan de volgende handeling uitvoeren:
- Klik op het te delen scherm
- Klik op ‘Delen’

Zodra leerlingen op ‘Annuleren’ klikken verschijnt het scherm (steeds) opnieuw. Zodra een leerling op ‘Delen’ heeft geklikt, heb je als leerkracht toestemming gekregen om live mee te kijken.
Stap 3: Toestemming gekregen
Als een leerling toestemming heeft gegeven voor het delen van zijn scherm, zie je bij die leerlingen een berg-icoontje verschijnen en worden de gestreamde schermen zichtbaar. Bij de rest blijft een laadicoontje zichtbaar.
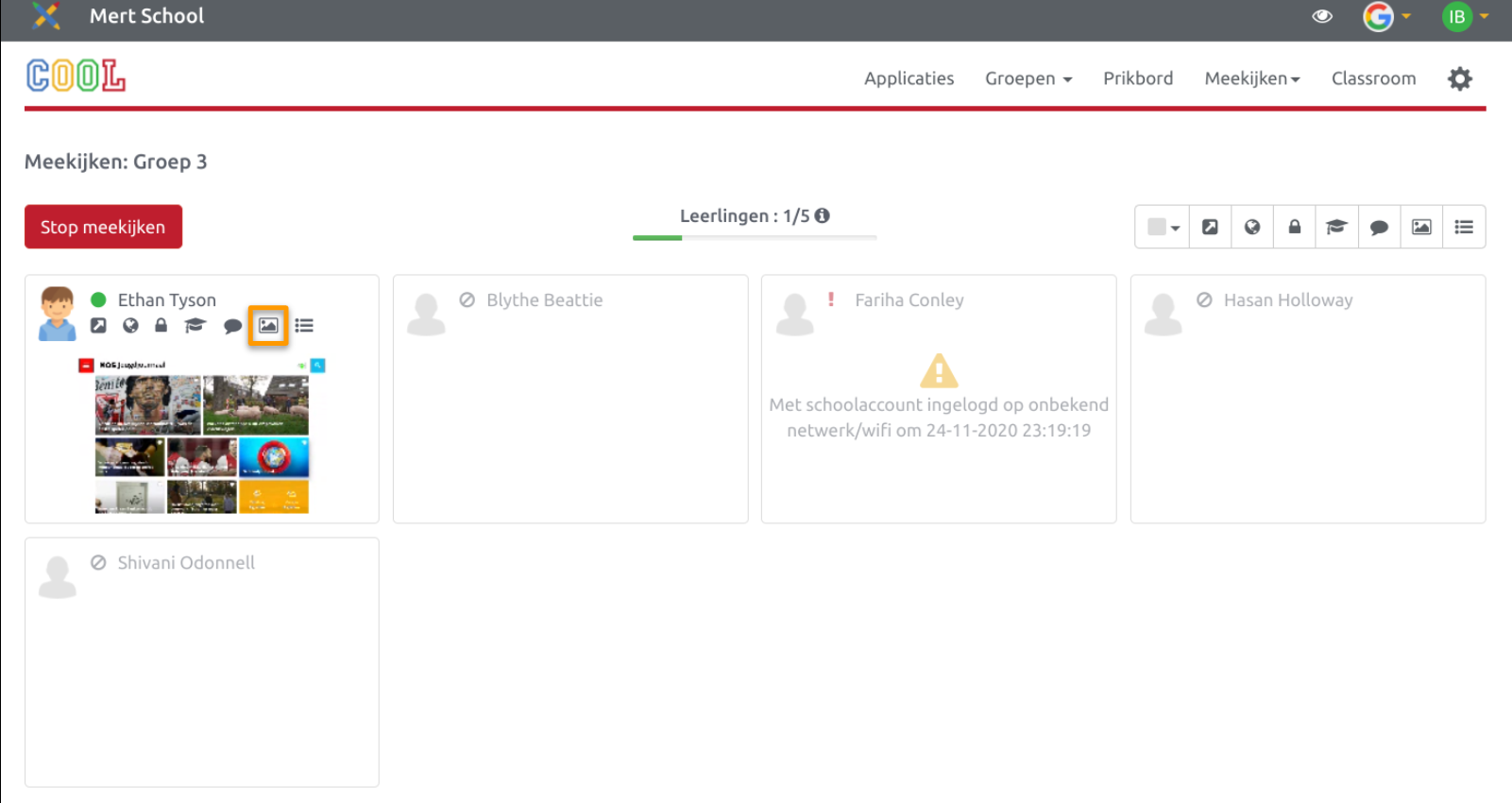
Stap 4: Klassikaal volledig scherm streamen
Klik rechtsboven op de cameraknop om klassikaal de volledige schermen te streamen.
Tip: klik niet op het berg-icoontje, daarmee stop je het livestreamen.
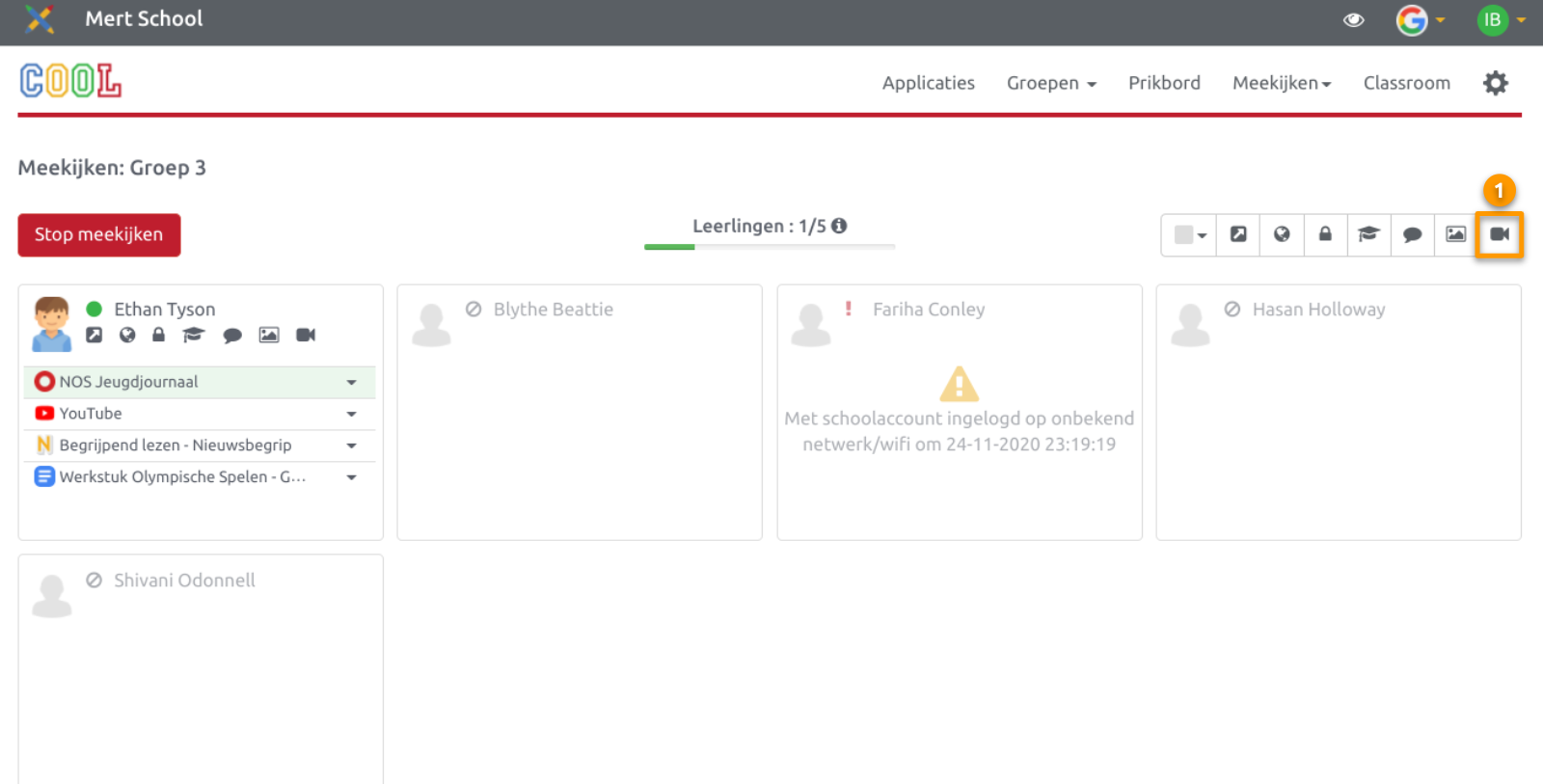
Bekijken in lijstweergave
Als je klassikaal de schermen livestreamt, dan ziet dit eruit als onderstaande afbeelding. Wil je de geopende tabbladen in lijstweergave zien? Klik dan rechtsboven op de drie horizontale streepjes. Je ziet nu in tekst op welke tabbladen je leerlingen zich bevinden. Het livestreamen blijft op de achtergrond actief. Klik weer op de camera om de schermen te bekijken.
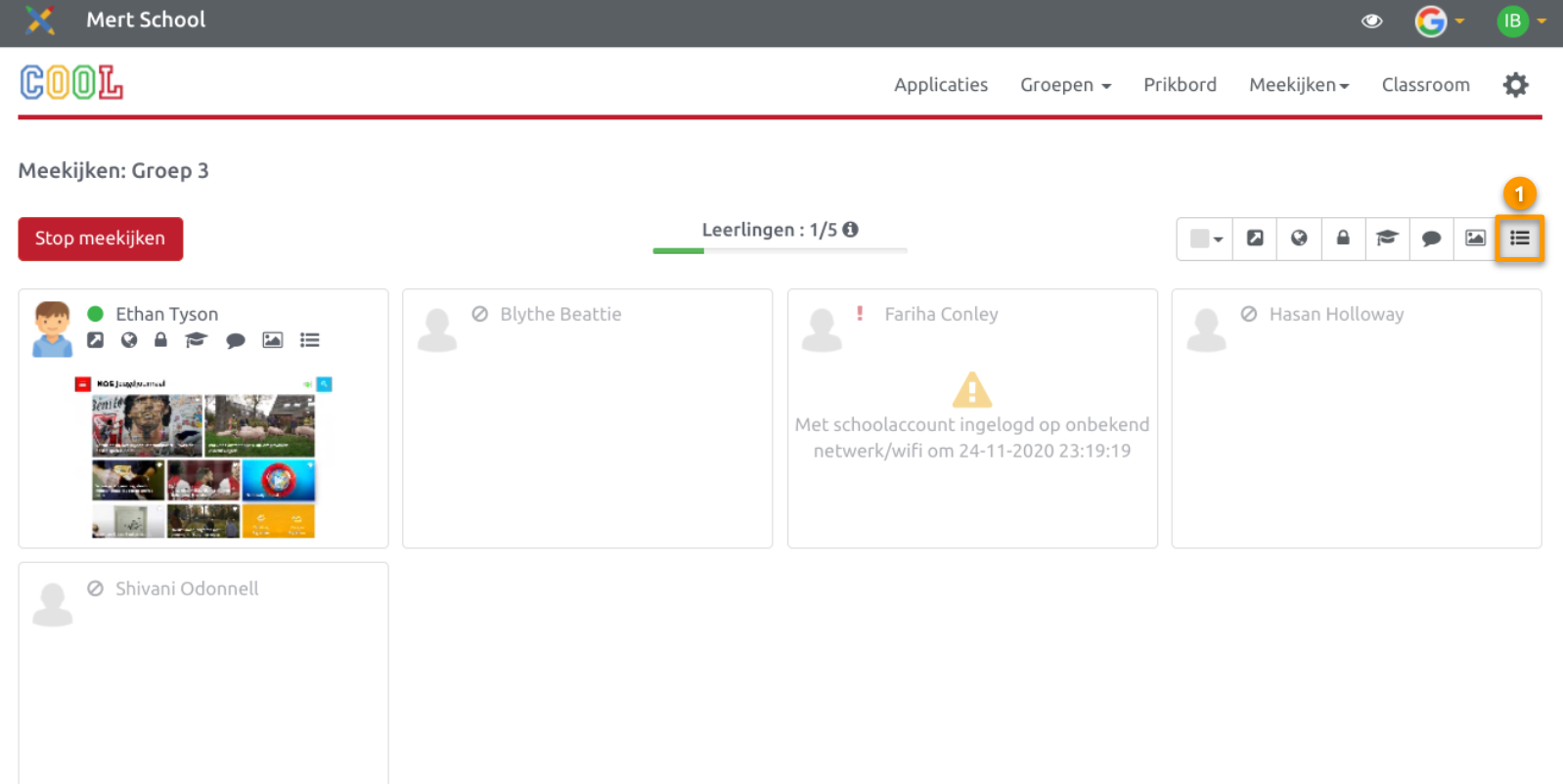
Stap 5: Volledig scherm van één leerling bekijken
Je kunt het scherm van een leerling ook in het groot zien op je eigen scherm. Dit kan op twee verschillende manieren:
- Nadat het livestreamen voor de hele klas is geactiveerd. Klik hiervoor op het gestreamde schermpje van de leerling (nummer 1 op onderstaande afbeelding).
- Zonder dat je het livestreamen voor de hele klas hebt geactiveerd. Klik hiervoor op het cameraatje in de tegel van de leerling en vervolgens op het gestreamde schermpje van de leerling. Dit is op onderstaande afbeelding eerst nummer 2 en daarna daarna 1.
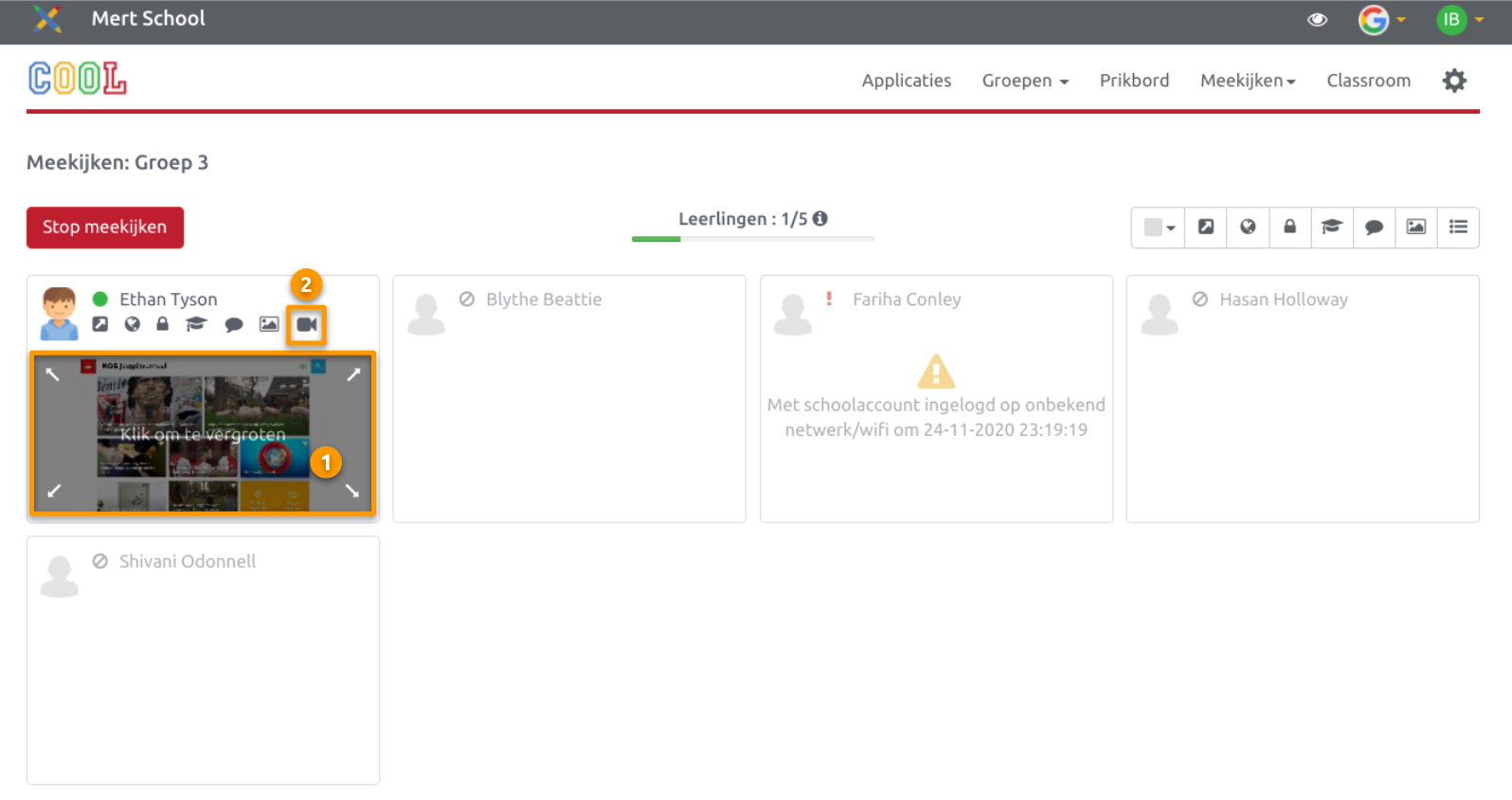
Als je het gestreamde scherm hebt vergroot, dan ziet dat eruit zoals onderstaande afbeelding. Je kunt in dit geval het scherm van de leerling ook op volledig scherm bekijken. Dit is ook heel handig te gebruiken als een leerling graag iets met de hele klas op het bord wilt delen.
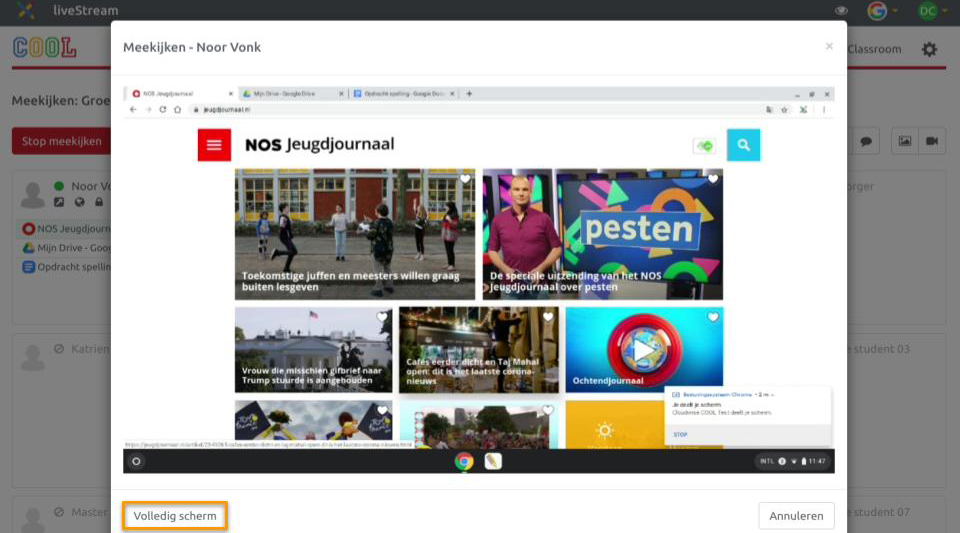
Zo stop je livestreamen
Heb je het ‘volledig schermen streamen’ geactiveerd, maar wil je er toch geen gebruik meer van maken? Dan kun je deze functie stoppen voor de hele groep of per leerling apart. Dit doe je zo:
- Voor de hele groep: klik rechtsboven op het berg-icoontje om het ‘Volledig scherm streamen’ in één keer te stoppen voor de hele groep.
- Per leerling: klik bij één specifieke leerling op het berg-icoontje om het ‘Volledig scherm streamen’ te stoppen voor de desbetreffende leerling.
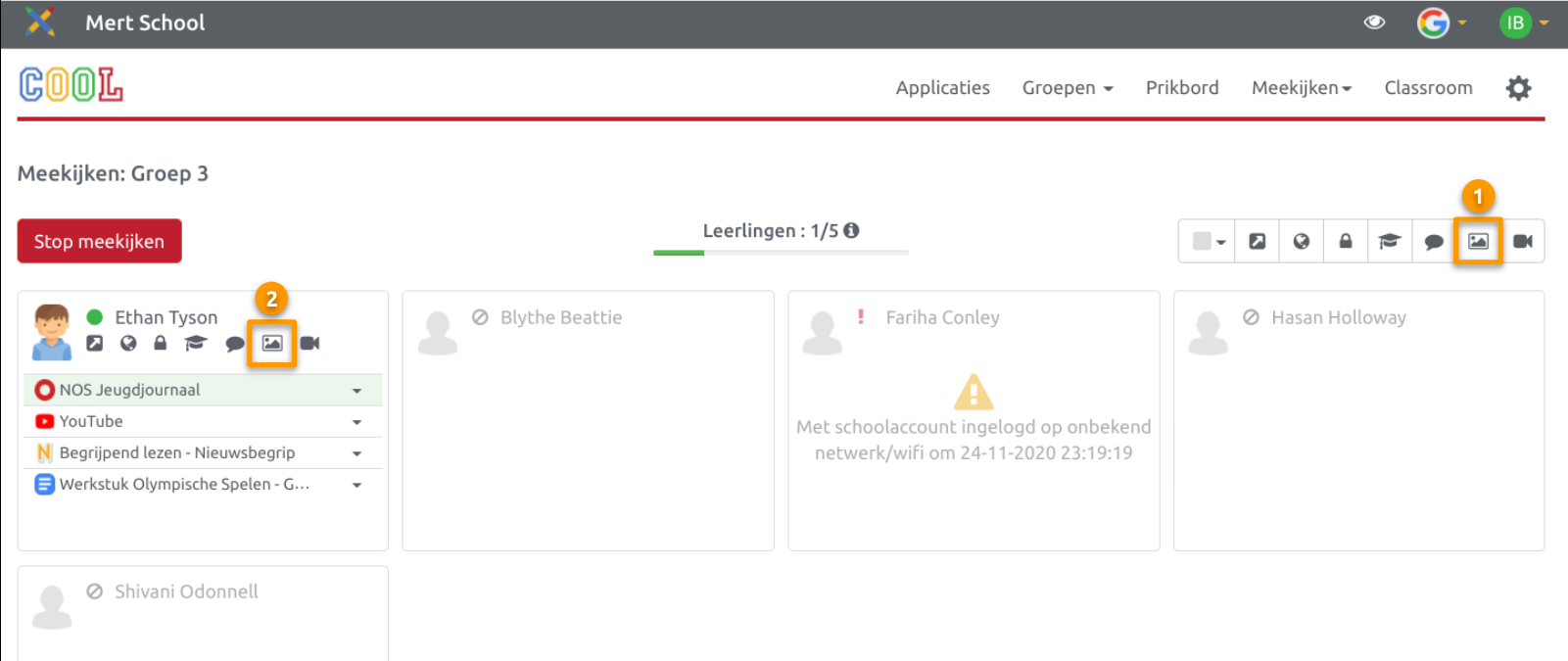
Meekijken op de Chrome-browser
Als je het ‘Volledig scherm streamen’ hebt gedeactiveerd, kun je weer gebruikmaken van het meekijken op de Chrome-browser van leerlingen door middel van screenshots die iedere 10 seconden worden ververst. Klikt rechtsboven op de cameraknop om screenshots te zien van de hele groep en klik bij één specifieke leerling op de cameraknop om screenshots te zien van deze leerling.
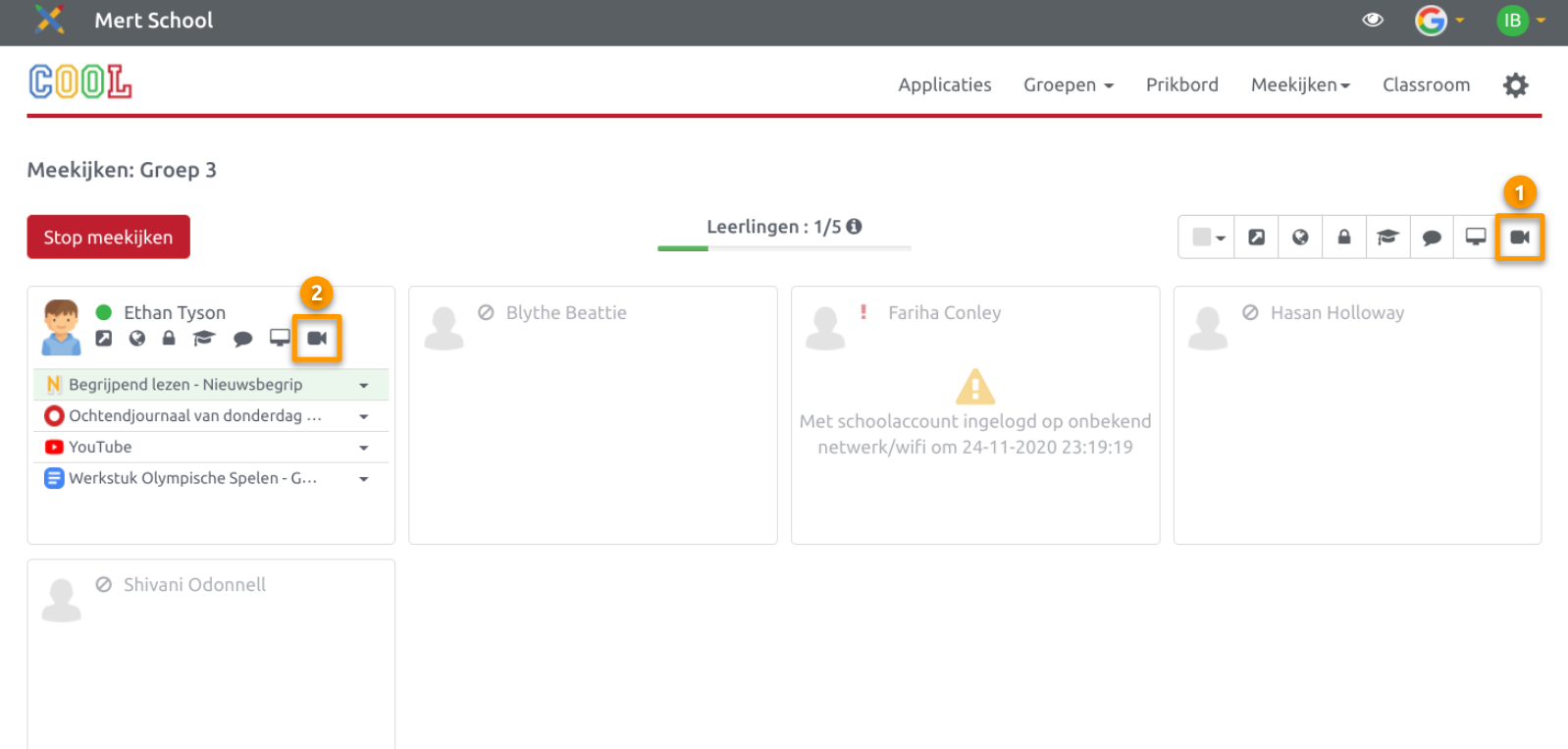
Opnieuw toestemming vragen
Als je het ‘Volledig scherm streamen’ hebt gedeactiveerd en daarna weer wilt gebruiken, moet je opnieuw toestemming aan de leerling vragen. Volg hiervoor stap 1 tot en met 5.
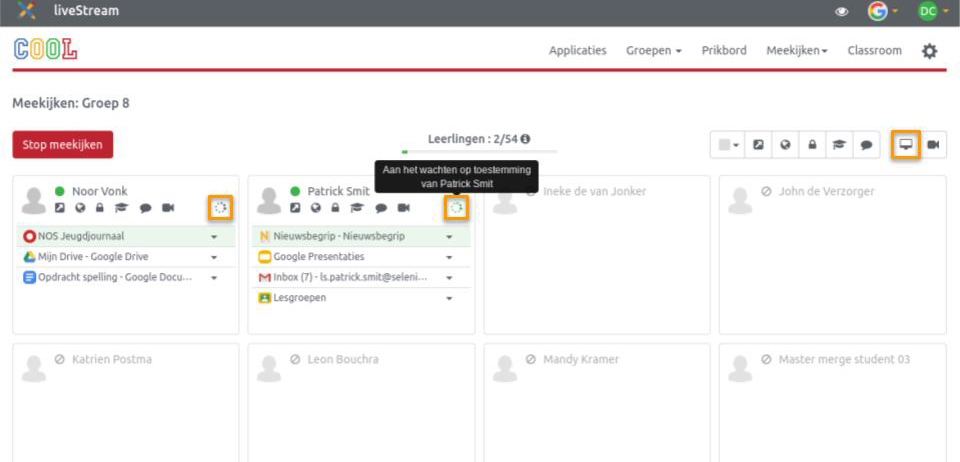
Volledig scherm streamen activeren door hoofdbeheerder
De functie moet worden geactiveerd door de hoofdbeheerder, voordat je school hier gebruik van kan maken. In veel gevallen zijn wij de hoofdbeheerder en in dit geval kan de ICT’er van je school de activatie aanvragen bij ons. De functie is te gebruiken op Chrome OS, Windows, Apple en Linux devices. Werkt het niet op je computer? In dat geval gaat er waarschijnlijk iets mis met het netwerk. Neem hiervoor, of voor andere vragen gerust contact op met ons via het nummer 035009590 of support@cloudwise.be, zodat we je verder kunnen helpen.
Maak je nog geen gebruik van COOL?
Meekijken is een functie binnen ons COOL platform. In dit leerplatform kunnen leerkrachten en leerlingen hun werk vinden en makkelijk applicaties van educatief materiaal gebruiken. Ben je ook benieuwd wat het COOL platform en de meekijkfunctie Volledig scherm streamen voor jouw onderwijs kan betekenen? Vul dan onderstaand formulier in en we nemen zo snel mogelijk contact met je op om je extra uitleg en indien gewenst een demo te geven.
Oops! We could not locate your form.